Video scribe merupakan video animasi tangan yang membuat sebuah gambar. Gambar-gambar ini akan dirangkai membentuk suatu rangkaian cerita dalam bentuk video. Video scribe bisa digunakan untuk membuat story line atau menggambarkan sebuah perjalanan hidup seseorang, ataukah untuk membuat media belajar sekalipun akan tetap menarik dan mampu mencuri perhatian siswa dalam kegiatan belajar mengajar, dan bagi orang yang bergelut di dunia internet marketing bisa digunakan sebagai media promosi yang sangat menarik dan interaktif.
Nah, untuk artikel kali ini saya mencoba mengulas tentang cara membuat video scribe menggunakan aplikasi sparkol. Aplikasi ini sebenarnya sangat sederhana dan cara menggunakannya pun cukup mudah, anda tidak perlu butuh belajar dalam jangka waktu lama untuk bisa menggunakanya. Cukup belajar dengan serius dalam beberapa menit saja, saya yakin anda sudah mahir menggunakannnya dengan baik. Tapi, jika anda belum memahami fungsi-fungsi menu yang sudah disediakan maka anda akan sedikit kesulitan. Untuk itu, agar teman-teman mudah mennjalankan aplikasinya serta dapat mengekplorasi fungsi-fungsi menu yang ada dengan baik, saya mencoba membuat panduan singkat khusus bagi pemula yang ingin belajar membuat video scribe dengan aplikasi sparkol. Penasaran cara pembuatannya? Yuk, simak penjelasan berikut ini!
Cara Membuat Video Scribe dengan Aplikasi Sparkol
Sebelum membuat video scribe dengan aplikasi saprkol, anda harus mendownload aplikasinya terlebih dahulu, jika anda sudah memilikinya tinggal dibuka aja. Tapi, jika anda belum memilikinya silahkan download terlebih dahulu di http://www.sparkol.com. Sebenarnya aplikasi ini berbayar naumn, anda bisa menggunakan versi trialnya untuk uji coba.
Ok, kita lanjut aja tutorialnya!
Tahapan pembuatan video scribe dengan aplikasi sparkol
1. Buka aplikasi sparkol yang sudah anda download, kemudian lakukan login.
Keterangan :
- Isi email yang anda gunakan untuk mendaftar pada kolom pertama
- Kemudian masukkan password yang anda gunakan saat mendaftar, pada kolom kedua,
- Kemudian klik "Login", jika anda belum mendaftar silahkan klik menu yang ada di sampingnya yang bertuliskan "Create new account"
2. Kemudian akan muncul tampilan seperti ini, silahkan klik tanda rumput untuk melanjutkannya.
3. Kemudian klik tanda centang kembali, hingga muncul
4. Setelah itu akan muncul halaman untuk membuat proyek video, klik aja tanda plus (+) untuk membuat halaman baru untuk pembuatan video.
5. Sebelum kita lanjutkan tutorialnya, yang perlu anda ketahui adalah pengenalan fungsi-fungsi yang tertera pada halaman kerja, agar anda bisa menggunakan menu yang tersedia dengan baik dan efisien sehingga anda atidak terlalu lama membuang waktu untuk mencoba mengeksplorasi menu yang tersedia.
Pengenalan fungsi-fungsi pada menu halaman kerja:
Menu paling atas bagian kiri :
Keterangan :
- 1. Simbol untuk menyimpan hasil kerja
- 2. Untuk memasukkan karakter atau gambar
- 3. Untuk memasukkan tulisan atau teks
- 4. Untuk memasukkan tanggal, bulan, dan tahun pada video
- 5. Untuk memasukkan musik ke dalam video
- 6. Untuk memasukkan suara narasi atau rekaman suara untuk video
- 7. Mengubah tampilan background video
- 8. Untuk mengubah animasi pada video, misalnya gambar tangan menulis atau tangan yang bergerak lainnya.
Menu paling atas sebelah kanan:
Keterangan :
- 1. Untuk melihat priview video hasil kerja sebelum dirender atau dipublikasikan
- 2. Untuk ekspor atau mempublikasikan hasil kerja dalam bentuk video
Menu paling bawah sebelah kanan:
Keterangan :
- 1. Untuk menghilangkan atau menghapus elemen pada video
- 2. Untuk mengkopi sebuah elemen tertentu
- 3. Untuk mengunci bidikan atau sorotan pada layar
- 4. Untuk menghapus bidikan atau sorotan pada layar
Untuk postingan ini, kita pengenalan fungsi saja terlebih dahulu, supaya lebih mudah dalam memahaminya.


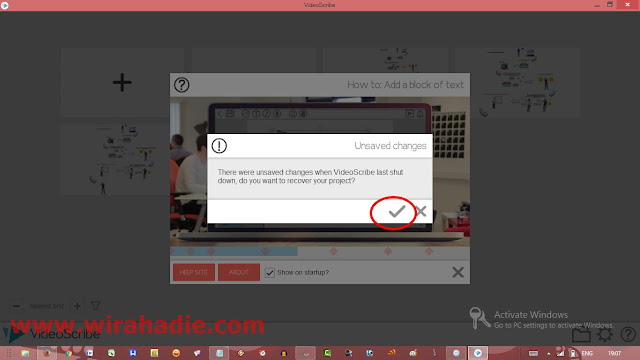




No comments:
Post a Comment